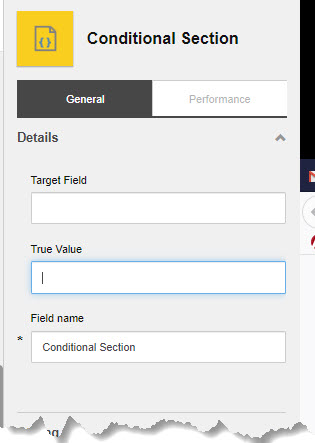2019 is going great so far, wanted to share my contributions to the Sitecore community(Awesome!).
Presented Sitecore 9 Forms(Intermediate/Advance) in 7 SUG’s-
• April 18 2019 – SUG Bulgaria
• May 4 2019 – SUG Bangalore
• June 4 2019 – SUG Manchestor, NH
• June 6 2019 – SUG Belarus
• June 12 2019 – SUG Boston
• June 25 2019 – SUG NCR(Delhi -India)
• Aug 29 2019 – SUG Educador
The blog posts I have written and one of my blog post received ‘You are life saver, Thank you’ comment.
• Install Sitecore 9.1 quickly in 5 easy steps
• Sitecore 9 Forms: Redirecting to formbuilder on Submit?
• Sitecore 9 Forms: The required anti-forgery cookie __requestVerificationToken is not present
• Sitecore license file expired?
• Sitecore 9.1 Forms: Conditional Logic
• Sitecore 9 Forms: Custom Control – Conditional Section
• Sitecore 9 Forms: Success message
• Sitecore 9 Forms: Custom Submit Action
• Tips and Tricks : GIT Cherry Pick
• Sitecore Certification : Exam and Review
• Sitecore 9 Forms: Save Data
• Sitecore 9 Forms: Custom Regex Validation
• Sitecore 9 Forms: Custom Grouped dropdown
• Sitecore 9 Forms: Uncaught TypeError: Cannot read property ‘unobtrusive’ of undefined
• XConnect: Certificate was not found
• Sitecore 9 Forms: Access landing page fields in FormSubmitContext?
• Sitecore 9 Forms: The date range is invalid. Please select a date range that is within the range of the list.
• Sitecore Forms: Export Data to CSV shows Field Types on column header?
• Sitecore Forms: Redirecting to External URL
Youtube
• How to add Forms Custom Submit Actions – https://www.youtube.com/watch?v=wE_aaFN7GvY
Slack Community
• Active on #wffm-forms
Certification
• Sitecore 9.0 Certified Platform Associate Developer
Participation
• Hackathon
Conferences I attended
• SUGCON India
• SYMPOSIUM
• All SUG Boston meetups.
2020 Plans
Learn and contribute
- Cortex
- Sitecore AI Personalization
- Sitecore 9.3 Forms
- Sitecore 9.3 Overall
Co-organize (Virtual)
- Quarterly SUG-Pittsburgh meetup
Present
- SUG Meetups
- Sitecore SUGCON EU/Symposium 2020