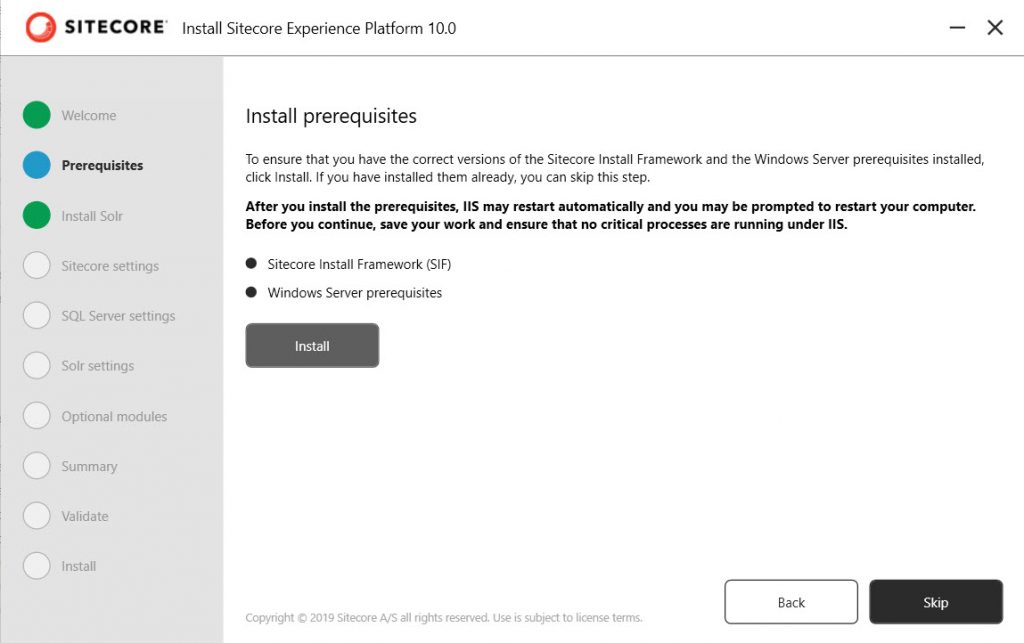Happy New Year! I just thought trying out Sitecore 10.2 using Docker. Installed it with minor hiccups. Let’s share my experience.
Prerequisites:
- Sitecore 10 license.
- OS: Windows 10 1903 or later.
- Docker Desktop for Windows.
- 32 GB of RAM (It can be 16 GB for XM1 or XP0). I always recommend 32 GB for better experience.
- CPU: Quad-core processor or higher.
- Disk: 25 GB free space.
Preparation:
- Download Container Deployment Package package from here.
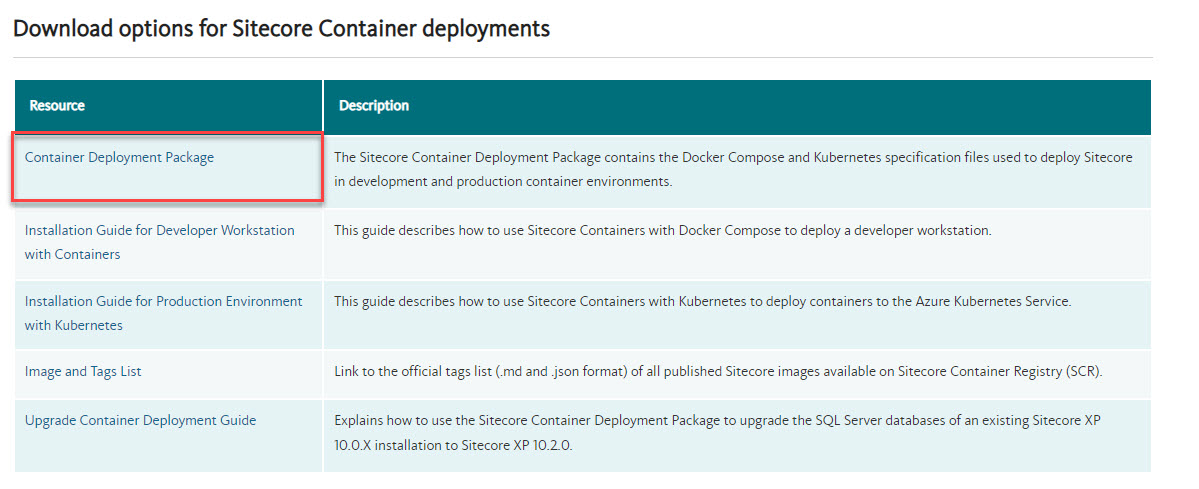
- The following ports needs to be available for containers

The following ports need to be available for running the Docker instance. Make sure you are using stopping the services so it’s available for Docker to consume.
Note: Always use iisreset /stop in the command line rather than stopping it in IIS.
- To check the port availability, run the following in PowerShell. It shouldn’t return any process.
netstat -ano | findStr 127.0.0.1:443
netstat -ano | findStr 8079
netstat -ano | findStr 8984
netstat -ano | findStr 14330

Installation:
-
Extract the file zip file downloaded into Sitecore_10.2(or any folder name).
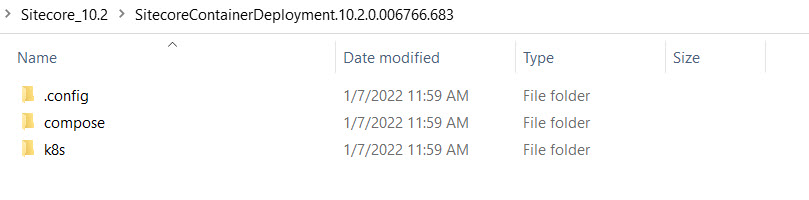
2. Execute this command to set the execution policy unrestricted.
Set-ExecutionPolicy -Scope CurrentUser Unrestricted
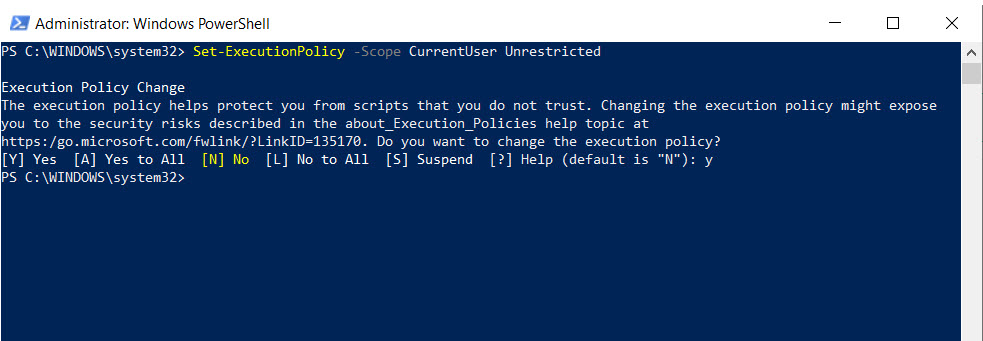
3. Navigate to XP1 folder (Sitecore_10.2\SitecoreContainerDeployment.10.2.0.006766.683\compose\ltsc2019\xp1) in PowerShell and run compose-init.ps1 script.
.\compose-init.ps1 -LicenseXmlPath <License Path>

- Note: I’m installing XP1, If you want XP0, navigate to XP0 folder and follow the same exact steps.
4. Run docker-compose pull
docker-compose pull

5. Run docker-compose up (It takes some time, you can get a coffee!)
docker-compose up –d
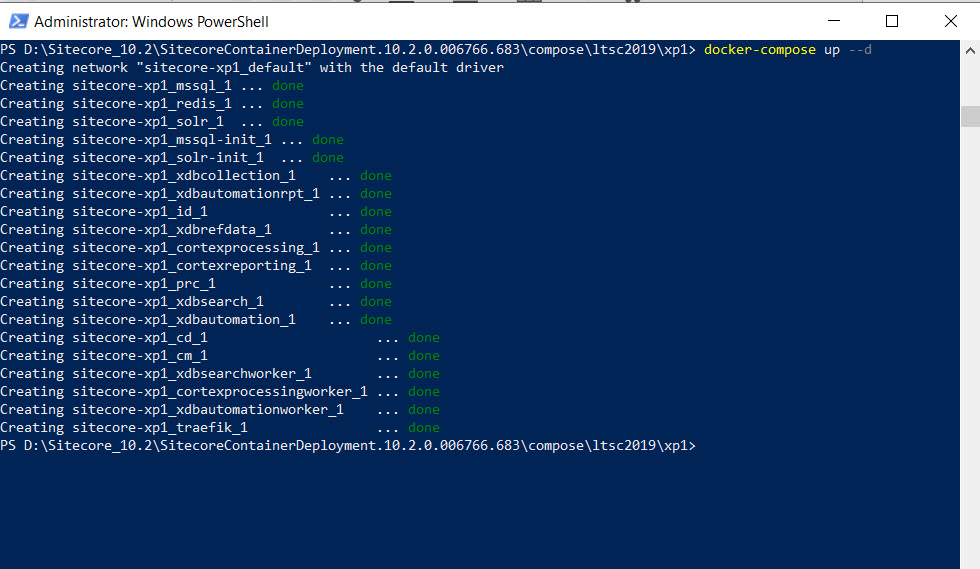
Once it’s done, let’s bring in CM instance –
https://xp1cm.localhost/sitecore
Login as admin using ‘Password12345‘ password (not b though)

It’s so cool see the new desktop view! Cool work Sitecore!

It’s time for CD instance –
https://xp1cd.localhost/

Errors and Resolutions:
If you get unhealthy for any nodes, don’t worry. It’s very common, I get this most times.

Run the following in PowerShell, It should fix it. Thank you Sitecore Staff Exchange!
docker-compose down
iisreset /stop
docker-compose up –d
To check if all nodes are healthy, run docker-compose ps

If you want to change the Sitecore and/or SQL password, you can change it in docker-compose.ps1 file.

Hope this helps someone. Happy Sitecoring!