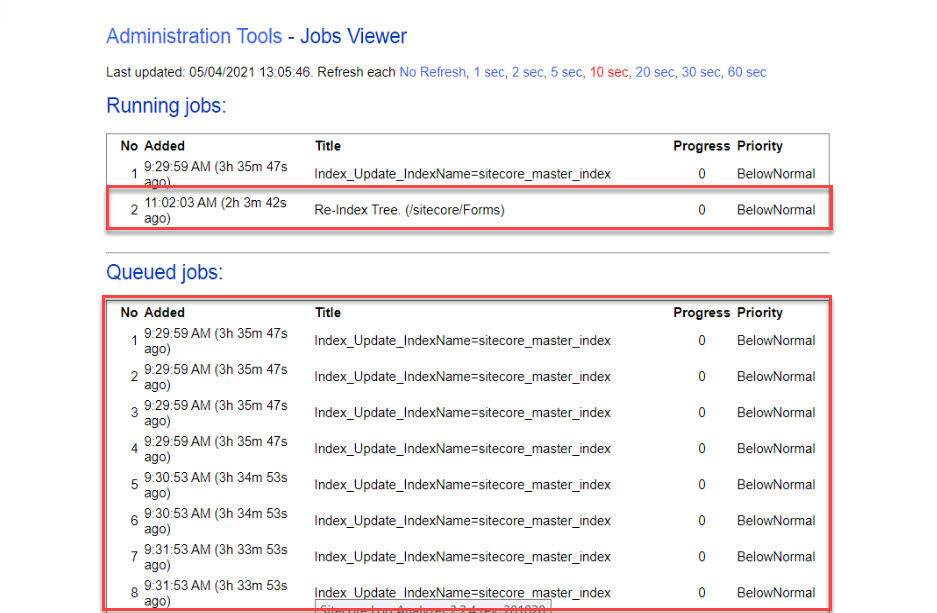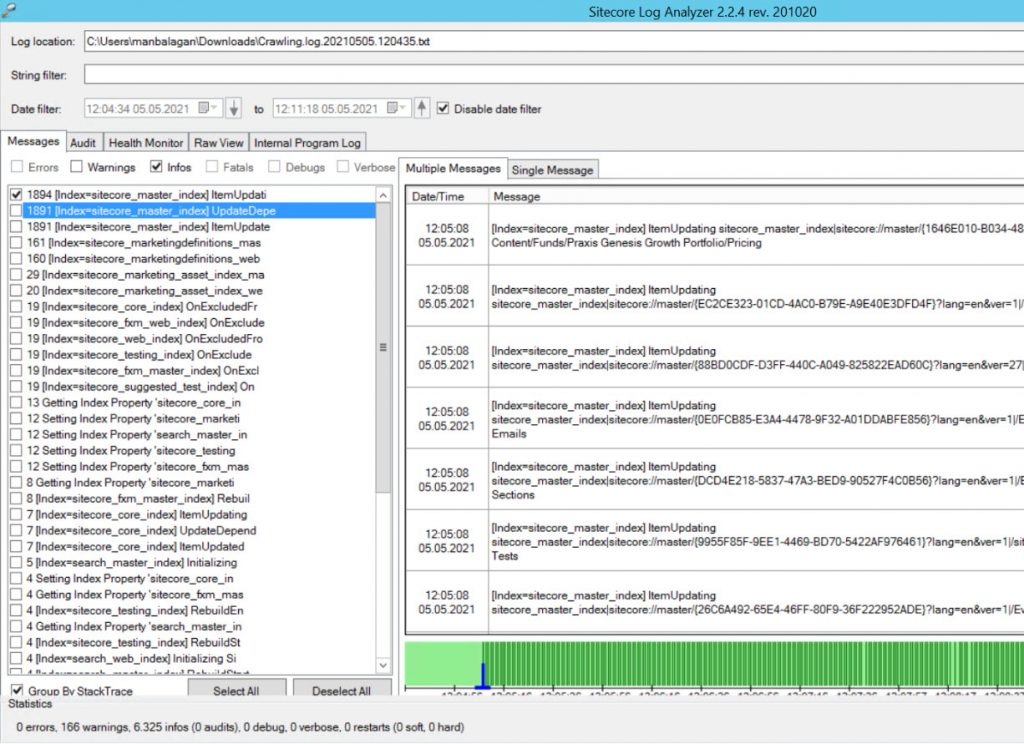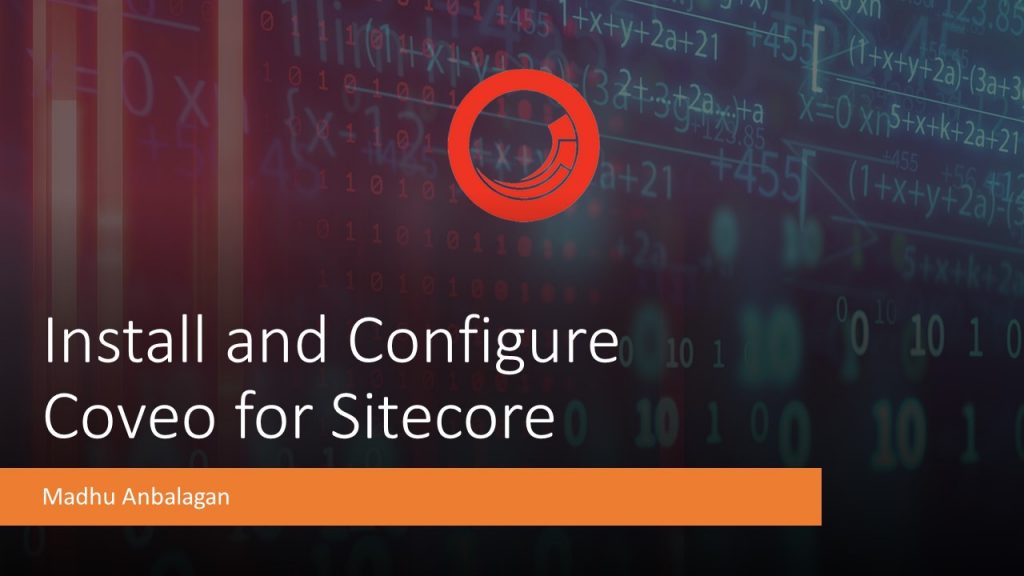
I’ll be installing Coveo 5.0 on a Sitecore 10.2 in the following post. Let’s explore –
1. Download
Choose the Coveo package based on the Sitecore version and download the relevant package.
https://docs.coveo.com/en/2274/coveo-for-sitecore-v5/releases-and-downloads
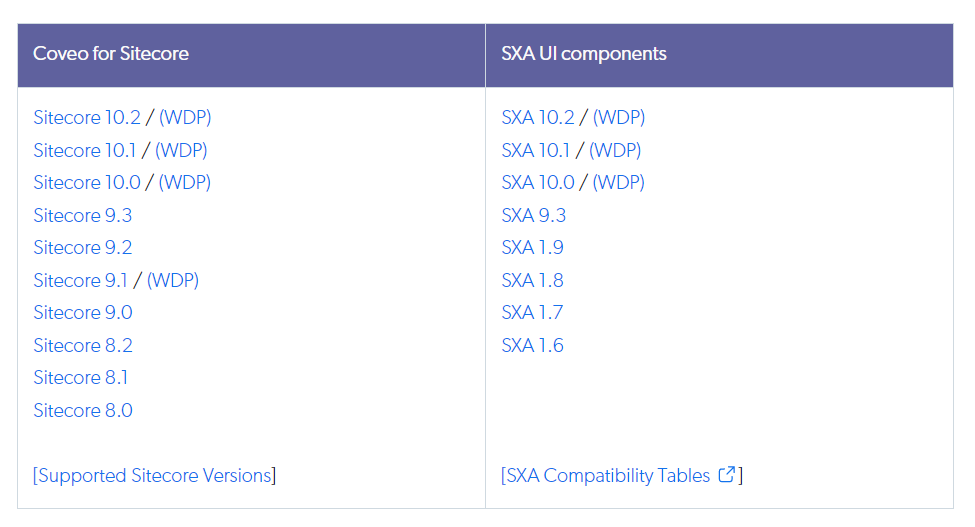
2. Install
Upload and install using the Sitecore Installation Wizard
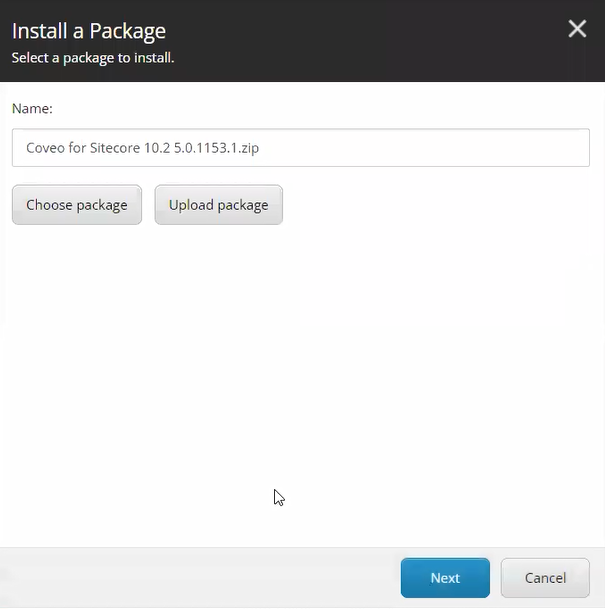
Accept the customer agreement.
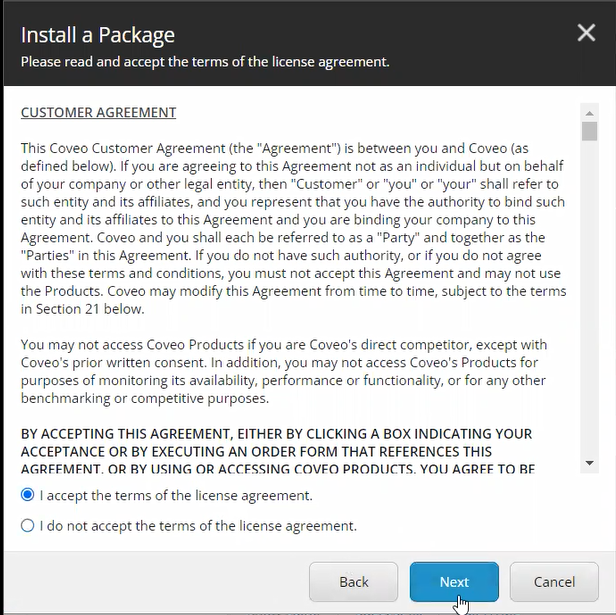
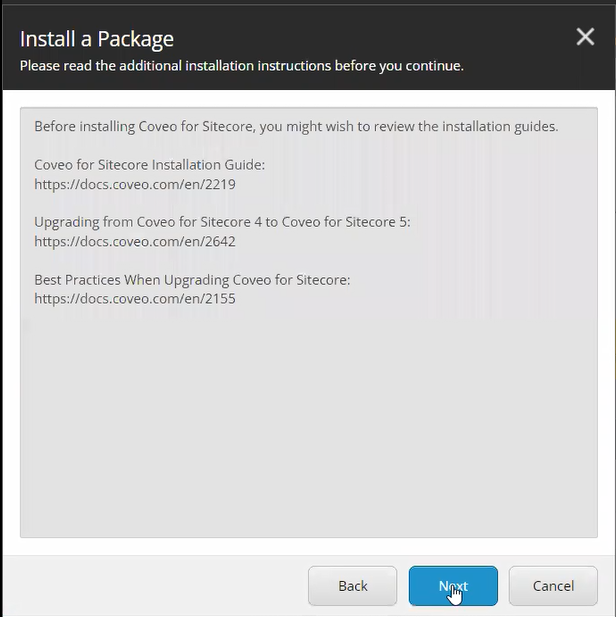
3. Activation
Once the installation is complete, Sitecore will show the following popup.
Let’s explore how to activate Coveo for Sitecore.
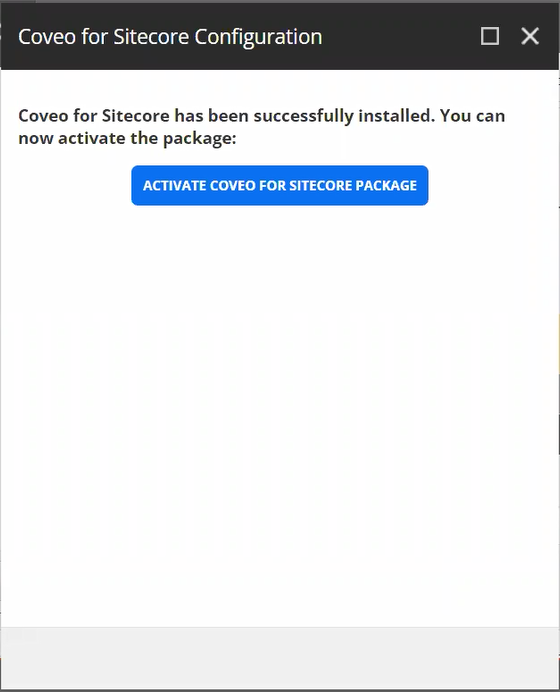
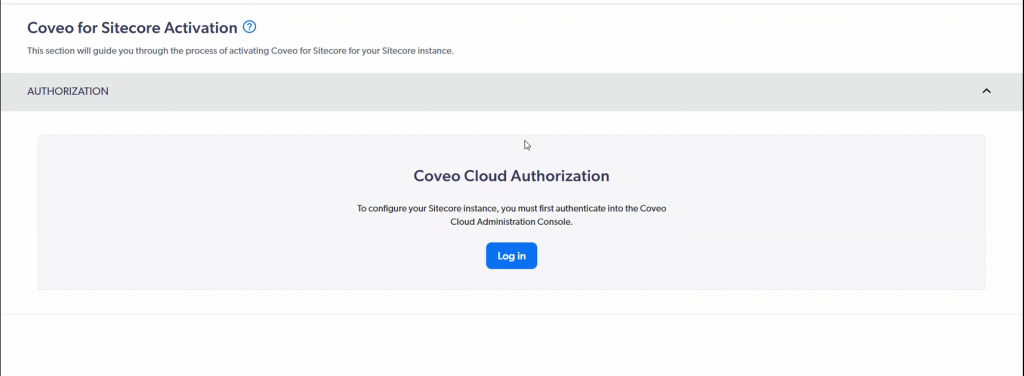
The login page brings to https://platform.cloud.coveo.com/login
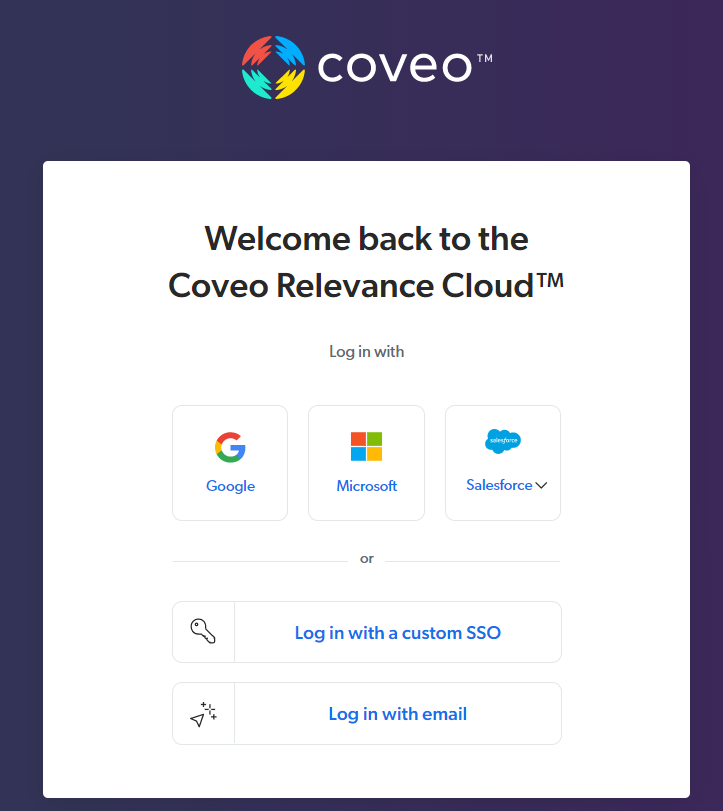
I logged in using a Google account for Demo purposes.
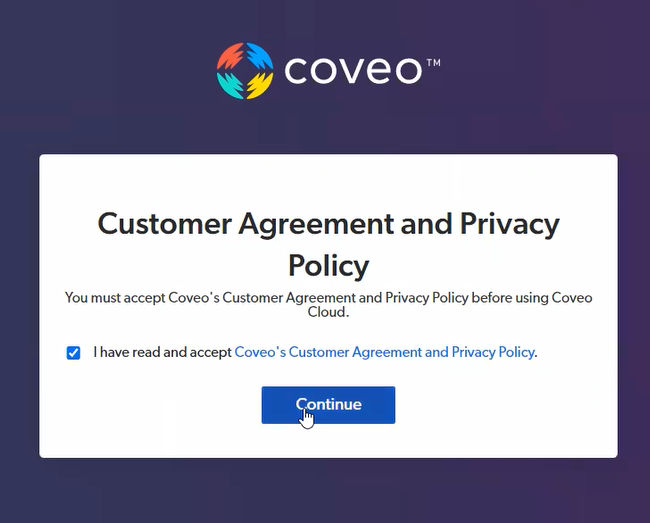
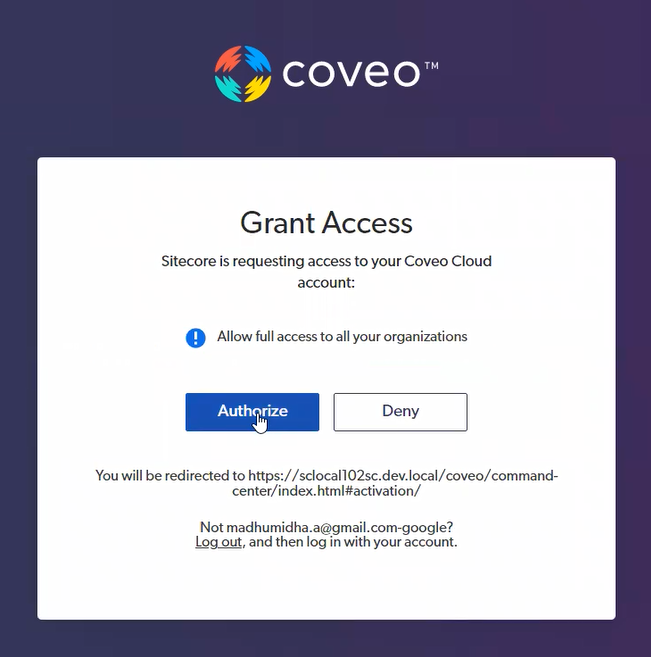
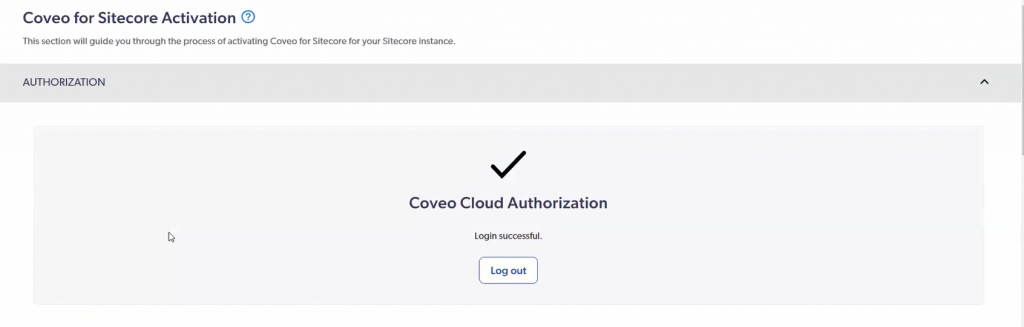
4. Configure
After authorization is successful, create your Organization with Name and Organization Type.
- Enterprise Trial
- Pro Trial
https://www.coveo.com/en/pricing/sitecore-integration
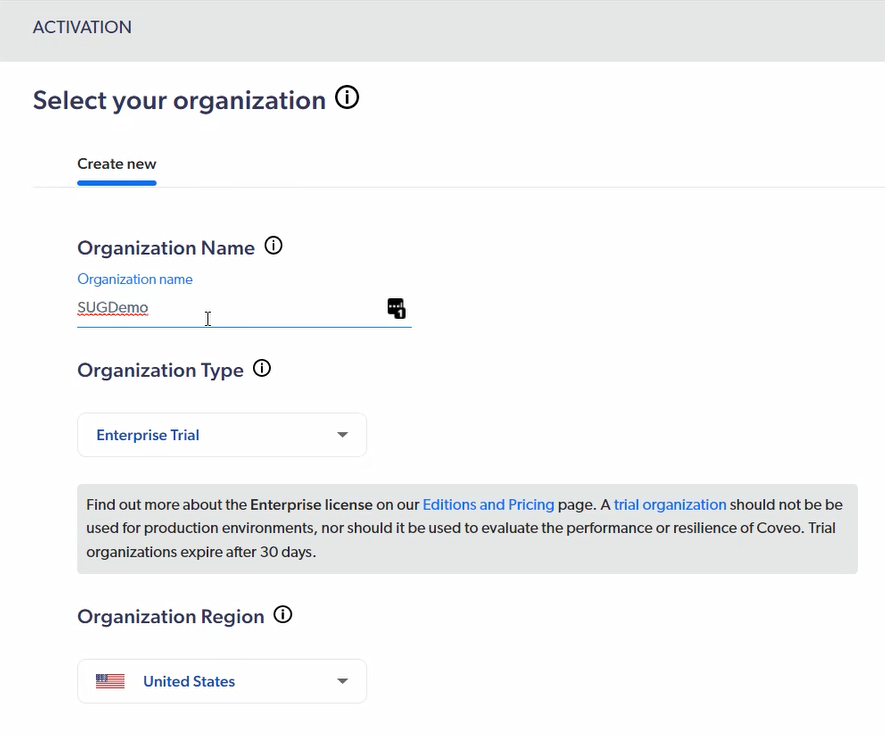
Use the default Indexing options.
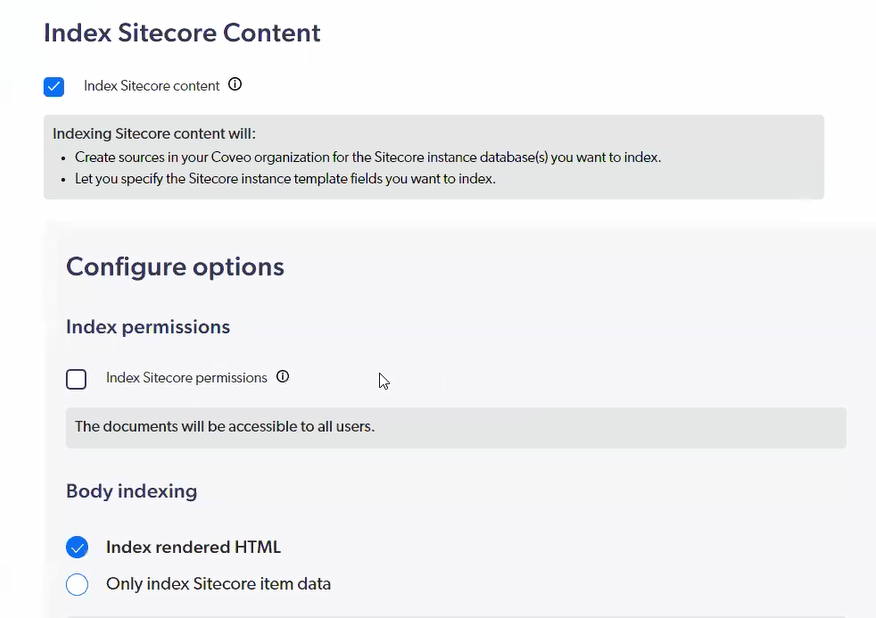
Provide Farm name and Sitecore credentials and click Activate.
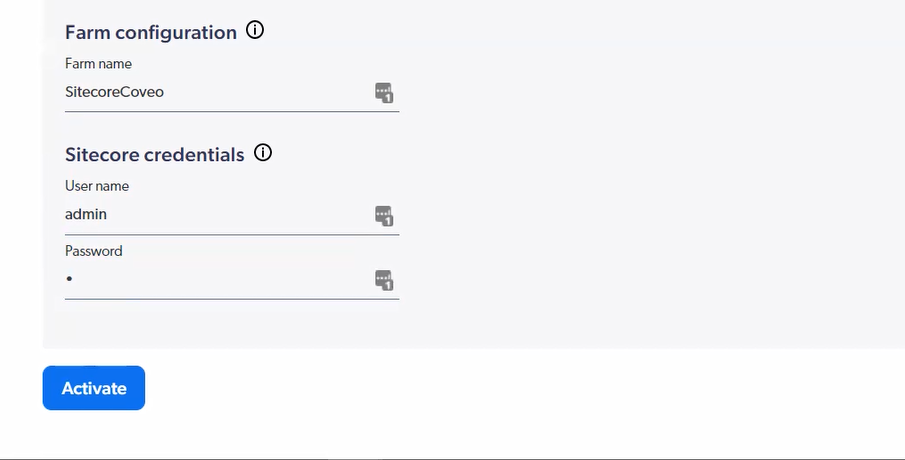
Once Activation is completed, Rebuild all Coveo Indexes to finish the setup.

I hope this helps.
Happy Sitecoring!