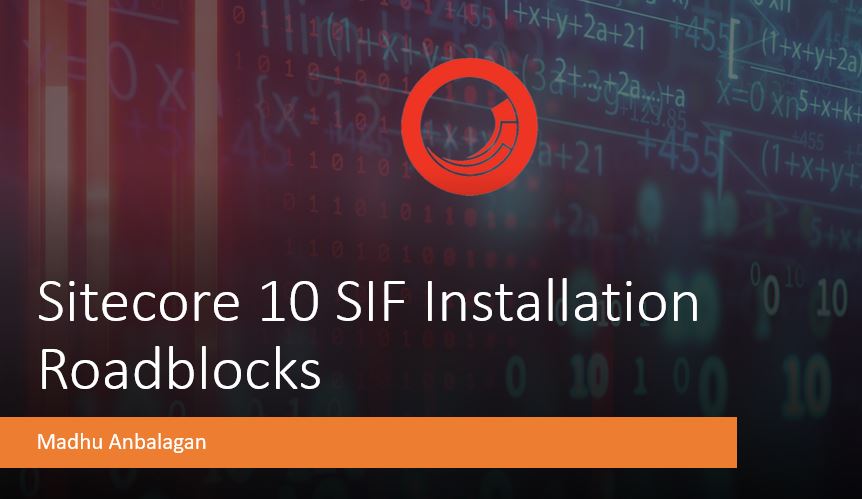
Sitecore 10 was out a couple of months back. I installed it using SIF, hit a couple of roadblocks while installing and sharing the resolutions that helped resolve the issues.
If you haven’t installed Sitecore 10, here are some blogs that help you install.
Sitecore 10 using SIF: https://scorewow.wordpress.com/2020/08/05/install-sitecore-10-in-10-using-sif/
Sitecore 10 using SIA: https://madhuanbalagan.com/installing-sitecore-10-using-sia
Error # 1: Solr Port Issue
I have multiple Solr services running for different versions of Sitecore and here is the error I got while installing Sitecore 10.
“Port 8984 is already being used by another process. Please choose a different port”.
Run services.msc to check how many Solr’s are running on the machine.

Resolution:
If you have multiple instances of Solr running and you don’t know what port, it’s associated with. Here is a quick way to get the process name and kill if it’s is no longer needed.
Find which process using Solr port
Get-Process -Id (Get-NetTCPConnection -LocalPort $portNumber).OwningProcess

Also when installing the Solr, you can add the Port Name and Sitecore Version number or any information in the Description of Details tab.
This is life saver, do not need to worry about which Solr maps which port in the future!
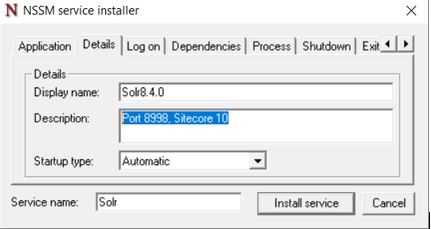

Error # 2: SQL User Issue
“msdeploy.exe : Error: .Net SqlClient Data Provider: Msg 12809, Level 16, State 1, Line 5 You must remove all users with password before setting the containment property to NONE. At C:\ProgramFiles\WindowsPowerShell\Modules\SitecoreInstallFramework\2.2.0\Public\Tasks\Invoke-CommandTask.ps1:31 char:13”
Resolution:
For some reason, the SC10 uninstall did not remove all the variables for failed instances. I removed the ‘sc10_CollectionUser’ in local DB users, fixed the issue.
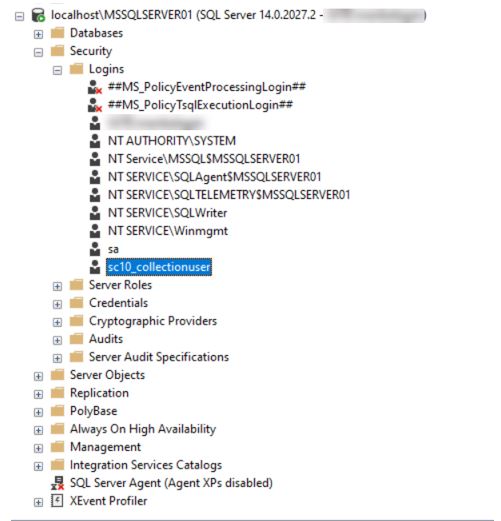
Error # 3: Credential Issue
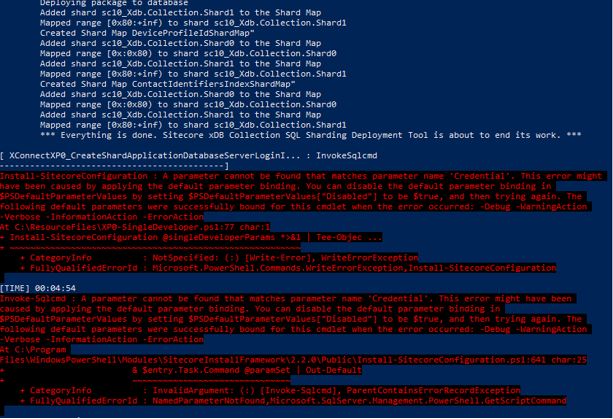
“Install-SitecoreConfiguration: A parameter cannot be found that matches parameter name ‘Credential’. This error might have been caused by applying the default parameter binding. You can disable the default parameter binding in
$PSDefaultParameterValues by setting $PSDefaultParameterValues[“Disabled”] to be $true, and then trying again. The following default parameters were successfully bound for this cmdlet when the error occurred: -Debug -WarningAction
-Verbose -InformationAction -ErrorAction
At C:\ResourceFiles\XP0-SingleDeveloper.ps1:77 char:1
+ Install-SitecoreConfiguration @singleDeveloperParams *>&1 | Tee-Objec …
+ ~~~~~~~~~~~~~~~~~~~~~~~~~~~~~~~~~~~~~~~~~~~~~~~~~~~~~~~~~
+ CategoryInfo : NotSpecified: (:) [Write-Error], WriteErrorException
+ FullyQualifiedErrorId : Microsoft.PowerShell.Commands.WriteErrorException,Install-SitecoreConfiguration”
Resolution:
The SqlServer module wasn’t installed by default, so I had to do it manually.
Ran this on Powershell command fixed the issue.
Install-Module -Name SqlServer -AllowClobber
Hope this helps someone. Any issues, let me know in the comments section.
Happy Sitecoring!















